|
No.3 露出補正の評価 |
| 元画像 |    |
| 重なり具合 |  |
| 手結合 |  |
| 2 ソフトによる結合結果 |
| ソフト名 | パノラマモード | リニアモード | |
| 美写楽 | 露出補正なし |
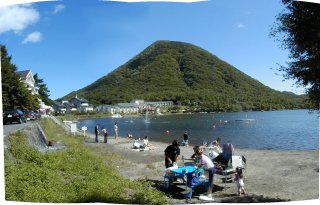 |
 |
| ◎ 空の部分を見るとつなぎ目をくし型にしてそこにブレンドをかけているように見える。ちょっと見ただけでは露出の差が目立ちにくくなっている。 | |||
| 露出補正機能使用 |
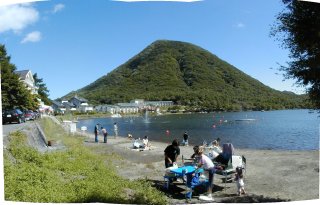
|
 |
|
| ◎ 左のショットを手動の露出補正機能で明るくして合成するとほぼ完璧につながる。この写真は単純に明るさだけが違っていたがコントラストやガンマが異なる場合はこれほどすっきりとは補正できない。 | |||
| Photoshop Elements |
露出補正なし |

|
 |
|
△ ブレンド幅が狭くかなりくっきりと露出の違いが分かる。斜めに切ってつないでいるのも分かる。 つなぎ目に白い線が出ることがある。 |
|||
| 露出補正機能使用 |

|
 |
|
|
△ 高度な結合を選ぶと露出補正が行われるとの説明になっているがブレンド幅を拡げてならしただけの感じ。 しかも端のほうはならされていない。 |
|||
| Panorama Boutique (露出補正機能なし) |
ブレン ドなし |

|
|
|
○ 露出補正機能がないのでブレンド量を変えてみた。 ブレンドなしでは当然のごとくくっきり。 |
|||
| ブレンド急に |

|

|
|
| ○ ブレンドを "急に"を選ぶとならされてくる。Elementsよりブレンド幅が広い。 | |||
| ブレンド徐 々に |

|
3枚の元写真のうち右のショットは右に1-2度傾いているもようだがPanoramaBoutiqueはこれを補正せずに強引に合わせている。そのため山の頂上右肩あたりにズレが見られる。山肌も合わせ目に沿ってぼやけている。 他の二つのソフトではこの回転が補正されているふしがありきれいに合っている。 Elementsではこの右のショットは自動ではつながらず手動でアライメントをしてつなぐことになる。手動の回転補正もできる。 |
|
| ◎”徐々に”を選ぶとブレンド幅がかなり広くなり、露出の違いも目立ちにくくなってきた。 | |||
| CAMEDIA Master1.0 (露出補正機能なし) |
|||
| リコー DIGICLIP -S (露出補正機能なし) |
 ◎ |
 ◎ |
|
| Canon Photo Stitch (露出補正機能なし) |
 ◎ |
 ◎ |
|