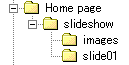|
7 利用手順 [ 基本編 ]
基本的な手順を説明します。
7.1 必要なファイルのダウンロード
1) 必要なファイルと参考例の入った下記圧縮ファイルをダウンロードして下さい。
slideshow120.exe Ver. 1.20
ダウンロードするには上のリンク文字をクリックすると 開くか保存するか聞いてきます。適当なフォルダに保存して下さい。
全画面表示の場合、マイドキュメント フォルダに保存したのでは動作しない場合があり、その場合他のフォルダの下に移動して下さい。
このファイル掲載時には最新のウイルススキャンを実施していますが、exeファイルが心配な方は
こちらをクリックして説明に従い1つずつファイルをダウンロードして下さい。
2) ダウンロードしたファイルをダブルクリックすると、自動的にデータが解凍されます。
解凍先を指定し保存すると必要なフォルダとファイルが準備されます。
解凍されたフォルダ構成は次のようです。
フォルダには右のファイルが入っています
|

|
フォルダ 内容
images : pb_f_end.gif 他、ポタンのjpeg画像 8個と
リンクバナーバナー画像 presentedby.gif
auto_slide.js スライドショー実行プログラム
slide01 : auto_slide01.htm ; スライドショー用 HTM
slide_data.js ; 画像定義ファイル
test1.jpg、test2.jpgテスト用画像 2個
(完成後はテスト画像2個は削除しても構いません) |
3) 解凍されたフォルダ slide01 の auto_slide01.htm を実行してみて下さい。
テスト画像のスライドショーを開始します。
これをベースに貴方のイメージで背景やタイトル等、追加修正し、目的のスライドショーを作ります。
4) フォルダ slideshow を貴方のホームページのフォルダの下に貼り付けて下さい。
例えば貴方のホームページのフォルダが Home
page だとすると右のようになります。
貼付位置(階層)は自由です。
|
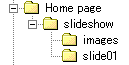
|
7.2 貴方の画像とデータの準備
5) 貴方のスライドショーで使用する画像ファイルを slide01
フォルダに入れて下さい。
6) 画像の定義ファイルをツールで入力し作成します。
2種類用意してありますので特徴を参考に選んでください。
リンクをクリックすると別ウインドウが開きます。完了したら閉じて下さい。
| 統合版ツール(2) |
多くの機能を使い分けてデータを作成できます。 Windowsソフトの操作に慣れておられる方はこちらをお勧めします。 |
ツールはこちらから  |
IE6以降で使用願います
MACではコードの違い等により、現在動作しません。 |
| ツール(1) |
1ページでスライドショー実行条件と画像情報を表形式で入力します。 機能は限定されていますが、操作はシンプルです |
ツールはこちらから
|
初期に公開していたバージョンです |
7ー1) 統合版ツール(2)
データの入力を適切なツールを選択し入力し、画像定義データ出力ツールの文字をファイルに貼り付けます。*
操作は初期画面の簡易ヘルプまたはメニューバーの HELP を参考にしてください。
7-2) ツール(1)
スライドショー実行条件定義、 ファイル名や説明文の入力をします。
入力完了ボタンにより出力された文字をファイルに貼り付けます。*
*
7-3) 共通の操作 ; 7-1) 7-2) で出力してファイルに保存する方法
クリックして表示された文字 // 始め から // 終り までを全てコピーし
テキストファイルとして ファイル名 slide_data.js に貼付け フォルダ slide01 に保存します。
具体的には、
(1) メモ帳等のエディタ(文字編集ソフト)を起動します。 ( 以下の説明はメモ帳の場合 )
メモ帳は Windowsの場合 [スタート]-[プログラム]-[アクセサリ]-[メモ帳]で起動します。
(2) ツールで表示された文字をコピーし、メモ帳に貼り付けます。
(3) メモ帳の [ファイル]-[名前を付けて保存] で フォルダ slide01
の中に ファイル名 slide_data.js で保存します。
注意 ! ファイル名の拡張子は .js です。 テキストファイルですが .txt ではありません。
8) 以上で基本処理ができました。
この段階で
slide01フォルダの auto_slide01.htm
を起動し、貴方の画像でのスライドショーが設定どおり動くかを確認して下さい。
万一動作に問題がある場合は今までの作業内容をチェックし、状況により
FAQ
良くある質問を参考にして原因を突き止め修正して下さい。
動作が正常なのを確認したらこの状態でファイルを保存し、バックアップもとっておいてください。
参考 ) 最初はテスト的に画像を2つ、説明文は簡単にしてテスト入力し、動作確認後全ての情報を入れると安心して作業できます。
7.3 貴方好みのイメージに編集
Ver1.20より、位置の調整をシンプルにできるよう、従来の [領域番号]での位置表示を廃止しました。
9) 貴方のページのイメージに合うようにホームページ編集ソフトで編集して下さい。
編集にあたって、次の事に注意してください。
(1) コントロールボタンは、編集で削除しないで 画像の定義ファイル作成ツールの設定で行って下さい。
注意 ! ボタンを編集で削除するとエラーが出て動作しなくなります。
(2) 説明文のテーブル幅は、画像の幅に対し適切に調整してください。
3) コントロールボタンを画像より上側に配置したい場合テーブル全体を移動して下さい
4) コントロールボタンは、ホームページ編集ソフトの編集中は表示されていません。
枠の中を削除等しないで下さい。正しく表示できなくなります。
編集を少しずつ進めバックアップし、スライドショーが正常に動作するのを確認しながら進めて下さい。
ボタン等も差し替えていただいても構いません。(応用編参照)
7.4 仕上げ
リンクバナー  は 4 ご利用上の注意 5) に従って対応していただき、貼っていただく場合は見える位置のどこでも結構です。 またリンクタグも変更しないで下さい。
は 4 ご利用上の注意 5) に従って対応していただき、貼っていただく場合は見える位置のどこでも結構です。 またリンクタグも変更しないで下さい。
10) サーバーにアップロード完了したら、連絡フォームで使用することをお知らせ願います。
11) 最終的には slide01 フォルダのサンプル画像 test1〜3.jpgの3枚の画像ファイルは不要ですので削除していただいてかまいません。
7.5 参考情報
更に機能アップしたり、詳細な変更をするためには 応用編、よくある質問FAQ、統合版ツールFAQを参考にして下さい。
ここで使用されている用語は 用語集 一般的用語の他、このスライドショーで定義した用語の解説もあります。
|