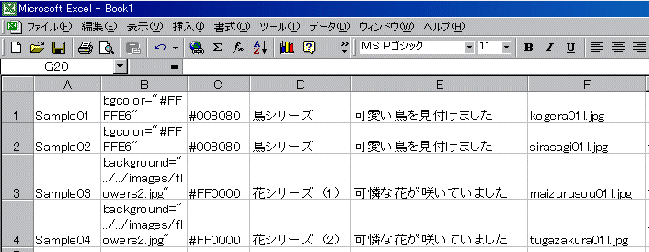[ 4 上級編 ] マイクロソフト エクセル (以下 Excel と言います)の応用 または同様の表計算ソフトでカンマ区切りファイルを出力できるものを利用できます フリーソフトの例として Cassava Editor で簡単に表形式でデータの編集ができます。 ダウンロードは[ こちらから ] 使用法はヘルプを参照、本Excelの説明から振替えて下さい。 1 Excel を利用するメリット ・ 置換文字1つづつを1つのセルに収めるので見易く、間違いが少なくなる ・ セルのコピー移動等でデータの作成効率が上がる ・ コンマ区切り文字を出力でき、置換文字列窓に貼り付けるデータを生成できる ・ 行または列のコピーでフィルハンドル( +時のカーソル )で自動的に値が増減されるのを活用 ( 例; Sample01 をコピーすると Sample02、03,04・・・ となる )
・ =(参照元セル番号) で他のデータを流用する ( 例; 前後ページURL )
2.4 Excel からツールへ置換文字列を入力する方法 1) 2.1で作成した置換文字リストで、 メニューバーの [ファイル]-[名前を付けて保存]で下記のように ファイルの種類を CSV(カンマ区切り)(*.csv)を選択し、適当な名前で保存します。 「選択したファイル形式は複数のシートを含むブックをサポートしていません。 選択したシートのみを保存するときはOK・・・」 と表示された場合は OKボタンをクリックする ***.csvにはCSVと互換性のない・・・と表示された場合は はい をクリック 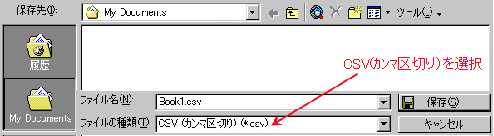 2) 保存したCSVファイルをテキスト編集ソフト(メモ帳)等で開き、[編集]-[全てを選択]し、コピーしたものを ツールの置換文字列窓に貼り付けます。 2.5 ツールの置換文字列窓のデータを Excel で読み込む方法 1) ツールの置換文字データ窓のデータをコピーします。 2) テキスト編集ソフト(メモ帳等)を開き、これにコピーした置換文字列を貼り付けます。 3) メニューバーの[ファイル]-[名前を付けて保存] テキスト形式、適当なファイル名+拡張子.csv で 保存します。 4) Excelを起動し メニューバーの[ファイル]-[開く] でファイルの種類を 全て*.* とし、3)で保存した ファイル名.csvカンマやタブで区切られたテキスト・・・を選択、次へボタン、カンマにチェックを入れて開きます。 これで2.3のような形式でセル毎に置換文字が表示されます。 3 目的別 Excl 操作方法 3.1 置換しない置換元文字を作成し、データ生成のキーとする 置換文字を作成するためにキーになる文字列を作成し、これを参照してデータ入力を簡単に行う方法。 具体的には 3.2でリンクURLのためK列を挿入し、そのページ(実際には置換しない)を作成する等に応用。 注意点としては、置換元文字に、ひながたHTML文に該当しない文字にする必要がある。 . |
||||||||||||||||||||||||||
|
3.2 前へ、次へ のリンクURLを入力する方法 このツールのサンプルで 前へ、次へ ボタンのリンク先を簡単に作成する方法 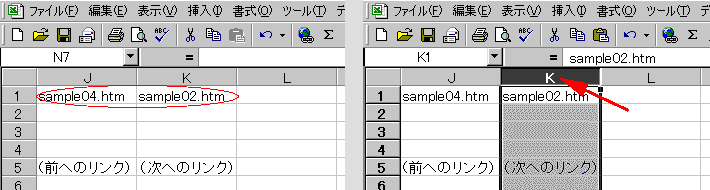 |
||||||||||||||||||||||||||
|
1) 置換元文字列の前へ、次へへのリンク文字抽出 Sample01.htm に対する前後のページURL . |
2) 自分のURLを基準にするため列を挿入する KをクリックするとK列が反転し[挿入]−[列]で 列を 追加 |
|||||||||||||||||||||||||
 |
||||||||||||||||||||||||||
|
3) 追加されたK列1行(K1)に自分のURLを入力 . |
4) K1をコピーするため、K1セルをクリックしカーソル をK1の右下に置くと + 型のハンドルが表示される |
|||||||||||||||||||||||||
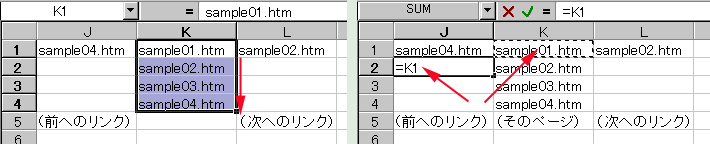 |
||||||||||||||||||||||||||
|
5) +ハンドルをクリックしK4までドラグすると値の 数値が変化しながらコピーされる これで自分のページURL入力完成. |
6) 2行目の前へのリンク先は1つ前のページなので J2にK1の値を代入するため J1に式を認識の = を入力した後K1をクリック |
|||||||||||||||||||||||||
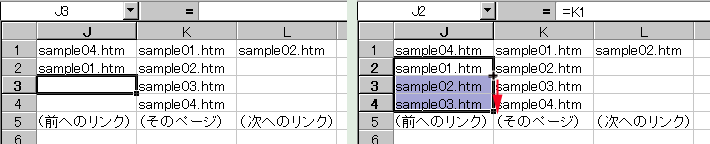 |
||||||||||||||||||||||||||
|
7) これでリターンするとJ2にはK1の値が入る . |
8) 下(J3〜J4)のリンク先をコピーして作る J1をクリックしカーソル右下に置き、+ハンドルをJ4まで ドラグし値をコピー . |
|||||||||||||||||||||||||
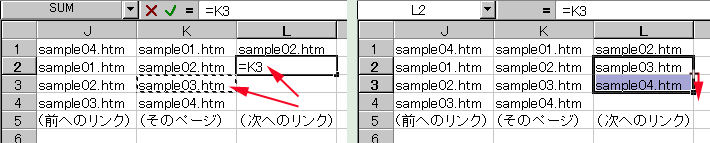 |
||||||||||||||||||||||||||
|
9) L2に次へのリンク先を作成する L2はK3の値なので L2に = を入力しK3をクリック、リターン . |
10) L2を同様にL3に値コピー . |
|||||||||||||||||||||||||
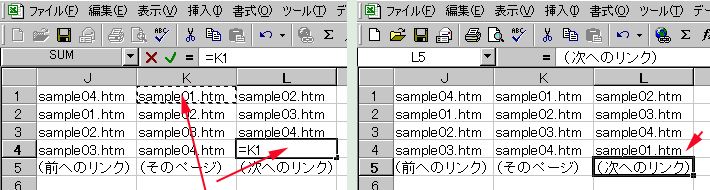 |
||||||||||||||||||||||||||
|
11) L4のリンク先はK1の場合 L4に = 入力し K1クリックでリターン . |
12) これで全てのリンク先作成を完了 . |
|||||||||||||||||||||||||
|
3.3 テーブルの参照でデータ選択 Lookup 関数を応用し、参照元リストのキーに対応したデータを選択し、キー番号を入力するだけでリストの内容 を表示する。 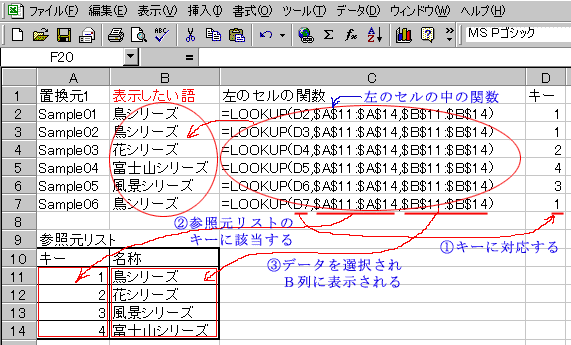
・ B列にD列のキーに対応した参照元のB列データを表示する D列にキー番号を指定するだけで任意の表内容を参照できる ・ C列は説明用、実際には不要 ・ 参照元リストを同一シート内に作成し、CSVファイル出力すると、その部分も出力されるので (1) 置換文字列に不要な参照元リスト以下のデータを削除する (2) 参照元リストを別シートに作成し、別シート参照する のいずれかの方法で対処する。 ・ 必要なExcelの知識 ・ Lookup関数、 セルのコピー、セルの絶対参照($) |
||||||||||||||||||||||||||