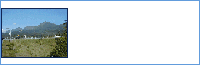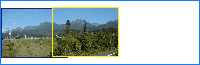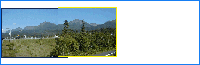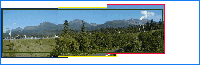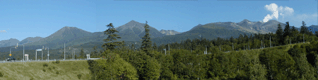| 1 |
一番左端の画像ファイルを開く |
端の画像から順に開いても良いですが、複数一辺に開くこともできます。 |
 |
ctrl + O (オウ) |
| 2 |
枚数分の画像の
大きさに画像サイズ変更 |
横幅は、つなぎ合わせる画像の枚数に1枚の画像横幅を掛けた値にし、高さは2~3割余裕をもった値にします。
1枚目は左端に配置します。
以下元の画像と呼び、この画像に重ねていきます。 |
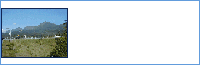 |
[ イメージ ] -[画像サイズ ] |
| 3 |
次の画像ファイルを開く |
次の新しい画像を開き元の画像と重ね合わせます。 |
 |
ctrl + O (オウ)
|
| 4 |
元の画像と開いた画像の水平角度チェック・(
修正 ) |
元の画像と新しい画像の水平角度をチェックし、必要に応じ修正。
|
|
[ イメージ ] - [画像回転]
-[角度入力 ] |
| 5 |
次の画像を元の画像に貼り付ける |
・新しい画像の全ての範囲を選択します。
・画像をコピーします。
・元の画像の新しいレイヤーに貼り付けます。
|
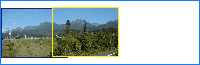 |
ctrl + A
ctrl + C
ctrl + V
|
| 6 |
貼り付けた画像の位置合せ |
新しい画像を、元の画像にほぼ重なるように位置を合わせます。
位置は取り敢えず大まかでよい。(
No8で正確に合わせ直します ) |
|
ctrl を押したままマウスをドラグし移動 |
| 7 |
画像の重なり部分の1/2を新しい画像の左側削除 |
画像の歪み(収差)の影響を除くために
1/2 を削除します。
|
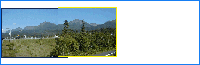 |
ctrl + X
|
| 8 |
貼り付けた画像を精度良く位置合せ
|
縦・横がぴったり重なるように、必要に応じ拡大して位置を正確に合わせます。 |
|
ctrl を押したままマウスをドラグし移動 |
| 9 |
不連続部分の修正 |
上下の画像の境が不連続の場合修正します。主として投げ縄ツールを使用した修正。
|
|
|
| 10 |
明るさ・色合いの
調整 |
上下、2枚の間での明るさ・色合いの差のみを修正します。
( 全体を美しくするための調整は 後で行います。 ) |
|
[ イメージ ] - [色調補正]
- [ 明るさ・コントラスト、カラーバランス ] |
| 11 |
1枚の画像結合
終了
全画像終了まで No3から繰返す |
全ての画像を結合終わるまでNo3~10
の工程を繰り返し、枚数分のレイヤーに順番に画像を貼り付けます。 |
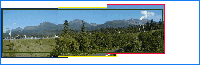 |
|
| 12 |
画像の切り抜き |
貼り付け終わった画像はNo2で作った画像サイズで余裕があるので必要範囲で切り抜きます。 |
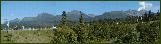 |
切抜きツール |
| 13 |
必要に応じファイルに保存 |
後で修正をする可能性がある場合ファイルに保存します。 |
|
Shift+ctrl + X
|
| 14 |
レイヤーの統合 |
1つのレイヤーに画像を統合します。 |
|
[レイヤー] -[画像の統合] |
| 15 |
不連続部分の修正 |
No9でも不十分な境の部分の修正をします。
画像の境での 明るさ・色合いの部分的な修正等。 |
|
スタンプツール、指先ツール等 |
| 16 |
明るさ・色合いの調整 |
結合した画像全体の明るさ・色合い、コントラスト等を調整します。
いわゆる一般的なレタッチを施します。 |
|
[ イメージ ] - [色調補正 ]
- [ 明るさ・コントラスト、カラーバランス ]等 |
| 17 |
完成 |
これで画像は完成です。 |
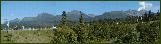
|
|
| 18 |
ファイルに保存
|
別名で保存。 ファイル名、画像ファイル形式、圧縮の度合いを設定して保存。 |
|
Shift+ctrl + S
|
|
19 |
完成した画像
|
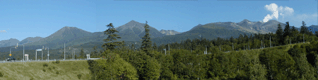
|
|