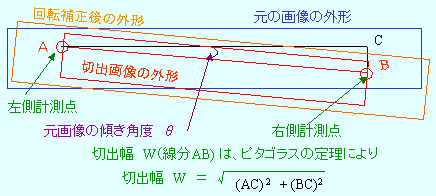|
丂嘆丂偼丄寁應偡傞僼傽僀儖柤傪擖椡偡傞僂僀儞僪僂偱偡丅弶婜抣偵
俠丗\My Documents\丂偑擖偭偰偄傑偡丅
丂丂丂椺偊偽僼傽僀儖柤偑丂sample.jpg丂偺応崌
丂丂丂寁應偟偨偄夋憸傪丂My Documents
僼僅儖僟偵抲偄偨応崌丄偙偺屻偵僼傽僀儖柤傪捛壛偟傑偡丅
丂丂丂乮丂俠丗\My
Documents\sample.jpg偲偟傑偡丅丂乯
丂丂丂偦偺懠偺僼僅儖僟偺応崌偼丂僼儖僷僗偱僼傽僀儖柤傑偱彂偒捈偟傑偡丅椺偊偽丂俠丗僪儔僀僽偺壓偺丂temp
僼僅儖僟偵栚揑偺僼傽僀儖偑
丂丂丂偁傞応崌
丂丂丂俠丗\temp\sample.jpg丂偺傛偆偵偟傑偡丅
丂丂丂偙偺僈僀僟儞僗偺偨傔丂嘋偺晹暘偵乽夋憸偺僼傽僀儖僱乕儉傪僼儖僷僗偱擖椡偟丄夋憸昞帵儃僞儞傪墴偟偰壓偝偄乿偑昞帵偝傟偰偄傑偡丅
丂俀乯丂嘆偺僼傽僀儖柤傪擖椡偟偨傜丂嘇夋憸昞帵儃僞儞傪僋儕僢僋偟偰壓偝偄丅丂偡傞偲丂sample.jpg丂偺夋憸偑昞帵偝傟傑偡丅
丂丂丂嘋偺僈僀僟儞僗偵偼丂乽壓偵昞帵偝傟傞俁俇侽搙偺嵍塃偺摨堦揰傪慖傫偱僇乕僜儖愭抂傪崌傢偣丄僋儕僢僋偟偰壓偝偄
丂丂丂丂丂丂丂丂丂丂丂丂丂丂丂丂丂No1丂嵍塃摨堦偺揰偺丂[[丂仼仼嵍懁丂]]傪巜帵偟偰壓偝偄丂乿丂偲昞帵偝傟傑偡丅
丂丂夋憸偺嵍塃偺摨偠揰丂僒儞僾儖偺応崌偺丂俙揰傪僋儕僢僋偟傑偡丅
丂丂嵟弶偵昞帵偝傟偰偄傞椞堟偵俙揰偑柍偐偭偨傜丂夋憸堏摦儃僞儞丂嘍丂偱丂栚揑偺揰傪昞帵偟偰僋儕僢僋偟偰壓偝偄丅
丂丂偙偺帪丂僗僋儘乕儖僶乕偼巊梡偟側偄偱壓偝偄丅丂傕偟僶乕傪巊梡偟夋憸傪堏摦偡傞偲惓偟偄夋憸埵抲偑専弌偱偒傑偣傫丅
丂丂尦夋憸偱偼偐側傝傏傫傗傝偟偰偄傞壜擻惈偑偁傞偺偱丄弌棃傞偩偗僺僋僙儖扨埵偱幆暿偟傗偡偄揰傪慖傃傑偡丅
丂俁乯丂堦廃偺摨堦揰偺丂嵍懁偺揰傪僋儕僢僋偟偰壓偝偄丅
丂丂僒儞僾儖夋憸偺A揰偺夋憸椺偼丂 丂偺傛偆偱偡丅僺僋僙儖扨埵偱偼偭偒傝幆暿偱偒傞揰傪怲廳偵慖傫偱壓偝偄丅 丂偺傛偆偱偡丅僺僋僙儖扨埵偱偼偭偒傝幆暿偱偒傞揰傪怲廳偵慖傫偱壓偝偄丅
丂丂栚揑偺揰偑儃僞儞傗僈僀僟儞僗暥帤摍偱塀傟偰偄傞応崌偼丄堏摦儃僞儞偱埵抲傪曄偊偰壓偝偄丅
丂丂栴報侾偮偱彫堏摦丄俀偮偱戝堏摦偟傑偡丅栚揑偺億僀儞僩偑尰傟傞傑偱巊偄暘偗偰壓偝偄丅
丂
丂係乯丂俙揰丂傪僋儕僢僋偡傞偲丂偦偺埵抲偑婰壇偝傟丂嘋偺僈僀僟儞僗偵偼丂乽No2丂嵍塃摨堦偺揰偺丂[[丂塃懁仺仺丂]]傪巜帵偟偰壓偝偄乿
丂丂丂偲昞帵偝傟傑偡丅
丂丂丂丂A揰偲摨條偵丂夋憸偺俁俇侽亱偺塃懁偺丂B揰丂傪僋儕僢僋偟偰偔偩偝偄丅
丂丂丂偙偺応崌夋憸偺丂俛揰偼偐側傝塃偵偁傝傑偡偺偱丂仺仺丂儃僞儞傪孞傝曉偟墴偟丄栚揑偺埵抲傪昞帵偟傑偡丅
丂丂丂儃僞儞偺墳摎偑彮偟抶偄壜擻惈偑偁傝傑偡偺偱丄偦偺応崌偼彮偟乮俀昩偔傜偄乯帪娫傪偁偗偰墴偟偰壓偝偄丅
丂俆乯丂偡傞偲應掕寢壥偑昞帵偝傟傑偡丅
丂丂丂昞帵偵椺偊偽僥僗僩夋憸偱丂俙揰丂偲丂愒偺慄偺B揰丂傪僋儕僢僋偡傞偲壓婰偺傛偆偵昞帵偝傟傑偡丅
丂丂丂倃侾丆倄侾偼丂俙揰丂偺億僀儞僩嵗昗
丂丂丂倃俀丆倄俀偼丂B揰丂偺億僀儞僩嵗昗
丂丂丂乮僗僋儕乕儞忋偺嵗昗乯偱偡丅
丂夞揮妏搙= 1.07亱丂偼丂俙揰丂偲丂B揰丂偺孹偒偱偡丅丂偙傟傪儊儌偡傞偐僂僀儞僪僂偱偺昞帵傪尒側偑傜丂夋憸傪偙偺抣暘夞揮偟傑偡丅
晞崋偑丂亅乮儅僀僫僗乯偺応崌偼丂斀帪寁曽岦乮嵍夞傝乯丂晞崋柍偟丗惓丂偺応崌偼丂帪寁曽岦乮塃夞傝乯偵夞揮曗惓偟傑偡丅
丂夋憸暆偼丄夞揮曗惓屻偺丂俙揰丂偲丂B揰丂娫偺夋憸暆偺寁嶼寢壥傪昞帵偟偰偄傑偡丅偙偺抣傪愗傝弌偟偺暆偲偟偰棙梡偟傑偡丅
嶲峫傑偱偵尰嵼偺夋憸偺暆丄崅偝傕昞帵偟偰偄傑偡丅
丂俇乯丂埲忋偺憖嶌傪楙廗偡傞偨傔偵丂僥僗僩夋憸傪梡堄偟傑偟偨丅
丂丂丂丂嘊偺僥僗僩夋憸昞帵儃僞儞傪僋儕僢僋偡傞偲僥僗僩梡偺夋憸傪昞帵偟傑偡丅丂俙揰丂偲丂B揰丂偙偺僣乕儖偺摦嶌妋擣偲丄
丂丂丂僋儕僢僋偺楙廗偵偍巊偄壓偝偄丅
|



 丂偺傛偆偱偡丅僺僋僙儖扨埵偱偼偭偒傝幆暿偱偒傞揰傪怲廳偵慖傫偱壓偝偄丅
丂偺傛偆偱偡丅僺僋僙儖扨埵偱偼偭偒傝幆暿偱偒傞揰傪怲廳偵慖傫偱壓偝偄丅